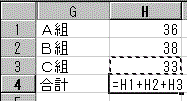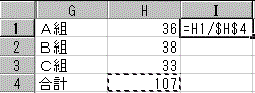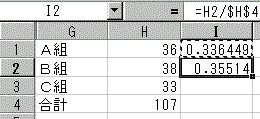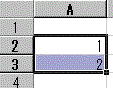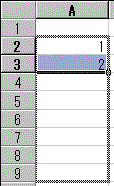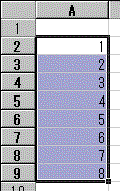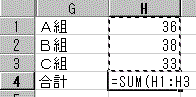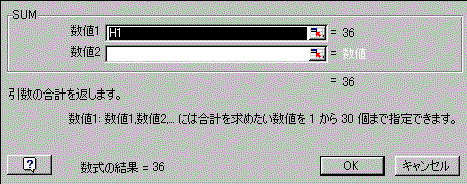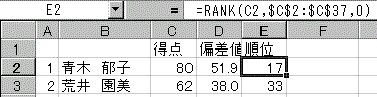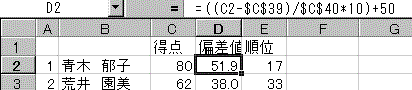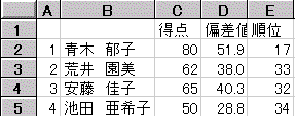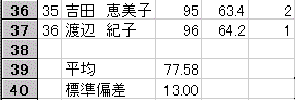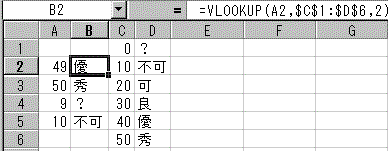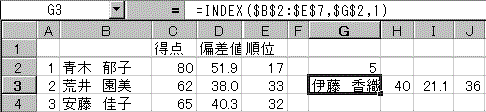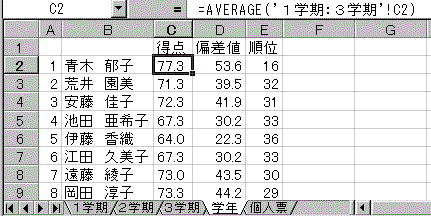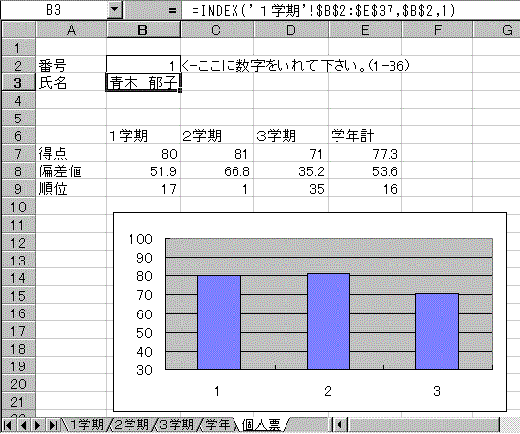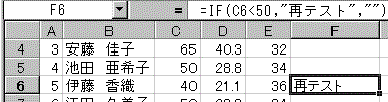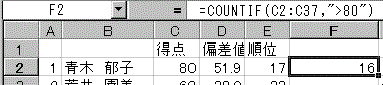1999 教育の現場に活かすコンピュータ講座 「学級経営・成績管理」コース
1999 第4回 教育の現場に活かすコンピュータ講座
学級運営・成績管理コース
◇教育学部コンピュータ教室(16号館507教室)
| |
8/16(月) |
8/17(火) |
10:00~
12:10 |
講義① 学校での情報化
演習① 関数の入力
演習② 合計 平均 最大
最小 数 |
演習③ 参照 串刺し演算
条件別表示
|
13:30~
15:40 |
順位 偏差値
|
講義② データ交換・他
演習④ オンラインソフト
講義③ 情報教育の問題点 |
主催:早稲田大学教育総合研究所・大学院教育学研究科・教育学部・稲門教育会
8/16(月) 講義① 学校での情報化
規 模
1.ネットワーク
LAN*1を構築して、サーバー*2からデータのやりとりができる。職員室が分散している場合などに有効。多くはSQLサーバーを経由したデータベース。
2.スタンドアロン
A.複数のコンピュータのデータをフロッピーなどを経由して一台の中心となるコンピュータでデータ処理をする。
B.一台のコンピュータでデータを処理する。
処理するデータ
□生徒情報
A.[基本情報]氏名、住所、保護者、生年月日、出身学校、入学退学 など
B.[成績情報]評定、テスト、単位修得 など
C.[行動情報]性格・行動、特別活動の記録 など
E.[その他]健康診断結果、受験状況、実力テスト、外部テスト など
○学籍情報のデータ化・・・通知票の作成、在学証明、成績証明書、調査書の発行、保護者の宛名ラベルの作成 など
○指導簿のデータ化・・・・保護者面談や進路相談などでの資料作成 など
□コンピュータの個人使用
・自分の利用したい形式にデータを加工できる。
・業者を使わない分安く構築できる。
▲他人とデータを共有しにくい。->データ形式(テキストなど)
▲データ加工作業に手間がかかる。->既成データの取り込み
▲学校と家のパソコンソフトのバージョンによって互換できないこともある。
□主なソフト
・ワープロ WORD 一太郎
・表計算 EXCEL 1-2-3
・データベース ACCESS 桐 ORACLE
・グラフィック PhotoShop PaintShopPro Illastrator 花子 (PowerPoint)
・高機能の印刷 QuarkXpress PageMaker LaTeX
・開発 Delphi VisualBasic C++Builder VisualC++ JBuilder
□データ共有のための方策
・テキストデータ
名前データなどは、テキストデータとして作成し、多くの教員が使えるようにしておく。テキストデータは、ほとんどのワープロ専用機とパソコンでもやりとりが可能。
・データ名規則
多くのパソコンでは、8.3形式(例:abcdefgh.txt)であり、Windows95以降では、長い名前が使える。「.」のあとの文字を「拡張子」と言う。一般に「*.txt」のように「*.」を前につけることがある。*3
○テキストデータ ( *.TXT *.CSV *.DAT など)
カンマ区切り(CSV) 1,1,25,"吉田 孝子"
1,1,26,"渡辺 知子"
固定長 1234567890123456789
10125吉田 孝子
10126渡辺 知子
バイナリ(機械語) MbP?_*+%"Mb?Mb?U (実際はこのようではありません)
○ワープロデータ
WORD形式 *.DOC
一太郎形式 *.JTD *.JAW *.JXW *.JSW
○表計算データ
EXCEL形式 *.XLS
1-2-3形式 *.123
□パソコンに共通のキーの扱い (例外があります)
○編集
元に戻す CTRL+Z
コピー CTRL+C
切り取り CTRL+X
貼り付け CTRL+V
○システム
終了 Alt(GRAPH)+F4
再起動 CTRL+ALT(GRAPH)+DELETE
最悪の場合のみ使用する
文部省 各種統計情報 学校基本調査 入学者数の推移 tk0104.csv
8/16(月) 演習① 関数の入力
○数式の入力
= Excel
+ 1-2-3
= 三四郎
○セルの参照
1.A1に「36」と入れてみましょう。
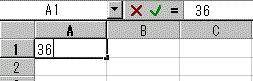
2.B1をクリックして、「=」を入力
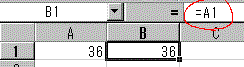
してから、矢印キーで、「←」を押し、
Enterキーを押して下さい。B1にA1の内容が入っていて、「=A1」と上に表示されています。
○セルのコピー
1.A1をクリックして、「編集-コピー」をします。
2.A2をクリックして、「編集-貼り付け」をします。A1の内容がA2にコピー できました。
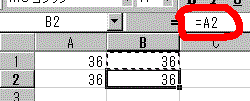
3.B1をB2にコピーしてみましょう。
B1の「=A1」がB2では「=A2」となり ます。
便利なコピー方法として、方向を指定したコピーがあります。まず、コピーする元を含めて、コピーする範囲をドラッグします。
「編集-フィル-下方向へコピー/右方向へコピー」 Excel
「編集-下方向へコピー/右方向へコピー」 1-2-3
「編集-埋込-下方向コピー/右方向コピー」 三四郎
| ヒント shiftと矢印キーで範囲設定
マウスで範囲をドラッグすると、範囲がうまく確定で きず、面倒です。Shiftキーを押しながら矢印キーを 動かすことで範囲を確定できます。
この時に、End(Help)キーを押してから矢印キーを押 すと、データの最後まで移動できます。 |
|
○簡単な四則演算
1.A3とB3に何か数字を入れてみま
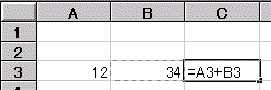
しょう。
2.C3をクリックして、「=」を入力
します。
3.矢印キー「←」を2回押して、A3に移動し、「+」キーを押します。
4.矢印キー「←」を押して、B3に移動し、Enterキーを押します。C3の上に は、「=A3+B3」と表示されています。
5.C3をクリックして、Deleteキーを押します。上の「2.」から「4.」の 作業をくり返しますが、「3.」の所で、「+」を「-」「*」「/」と変えてみ ましょう。
○絶対参照と相対参照
1.E1に何か数字を入れてみましょう。
2.B1をF1にコピーしてみま
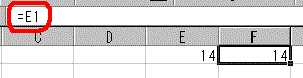
しょう。F1は上に「=E1」と表示されます。
F1の上に表示される「=E1」とは、F1からみて、「左に1つ目の所」という意味です。これをコピーすると、新しい所から「左に1つ目」という意味がコピーされます。これを相対参照と言います。
しかし、ある一定の所から参照したいことがあります。たとえば、%を求めるとき、母数は一定の場所にあります。
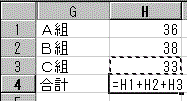
1.I1に「=H1/$H$4」と入力します。
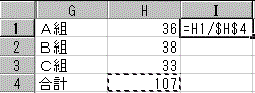
2.I1をI2にコピーします。
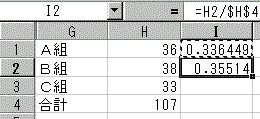
「=H2/$H$4」と表示されます。
参照する所が一定になりました。これを絶対参照といいます。
絶対参照の入力の仕方は「f4」キーを使うと簡単にできます。
1.I3をクリックし、「=」キーを押します。
2.矢印キー「←」を押し、「/」キーを押します。
3.矢印キーでH4に移動し、「f4」キーを押して、Enterキーを押します。
○名前データの読込み (テキストファイルからの読み込み)
1.「ファイル-開く」で「ファイルの種類」を「テキスト」にします。
2.「a:\」から「name.txt」を指定して「開く」をクリックします。
3.「次へ」をクリックし、「カンマ」をチェックして「完了」をクリックし ます。
4.AとBが表示されている灰色の場所をドラッグします。
5.「書式-列-選択範囲に合わせる」をクリックします。
6.今後、データを利用しますので、適当な点数をいれておきましょう。
○表示形式
60.52025 → 60.5
「書式-セル-表示形式-(数値-小数点以下の桁数:1)」

Excel
「範囲-範囲のプロパティ-(#-数値-固定-少数桁数:1)」
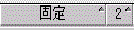
1-2-3
「書式-表示形式-数値-形式:固定-小数部表示桁数:1」

三四郎
0.343325 → 34.3%
「書式-セル-表示形式-(パーセンテージ-小数点以下の桁数:1)」
「範囲-範囲のプロパティ-(#-数値-%-少数桁数:1)」1-2-3
「書式-表示形式-数値-形式:固定-小数部表示桁数:1-表示単位:%」三四郎
○マウスを使った連番コピー
1.「1」「2」と入力し、マウスで選択します。
2.表示したいところまでドラッグします。
3.マウスのボタンを離すと連番が作成できます。
8/16(月) 演習① 合計 平均 最大 最小 数
○関数
Excel 1-2-3 三四郎
合計 =SUM(A1:A4) @SUM(A1..A4) =Sum(A1:A4)
平均 =AVERAGE(A1:A4) @AVG(A1..A4) =Avg(A1:A4)
最高 =MAX(A1:A4) @MAX(A1..A4) =Max(A1:A4)
最低 =MIN(A1:A4) @MIN(A1..A4) =Min(A1:A4)
件数 =COUNT(A1:A4) @COUNT(A1..A4) =Count(A1:A4)
○関数の入力方法
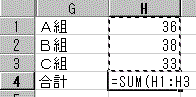
キーボード
1.「=SUM(」と入力し、矢印キーで最初のデータまで移動します。
2.Shiftキーを押したまま、矢印キーで最後のデータまで移動します。
3.「)」を入力し、Enterを押します。
マウス
Excel 1-2-3 三四郎
1.関数ボタンをクリックし、関数を選びます。
2.「次へ」をクリックし、
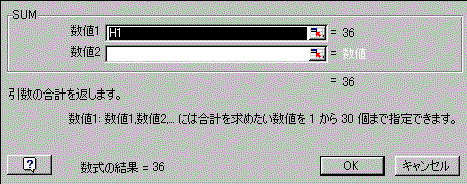
右の画面の時に、ワーク
シートの範囲をマウスで
ドラッグして下さい。
3.「完了」をクリックします。
○順位
降順(数の多い順)
=RANK(C2,$C$2:$C$37,0) Excel (昇順:1)
@RANK(C2,$C$2..$C$37,0) 1-2-3 (昇順:1)
=Rank(C2,$C$2:$C$37,1) 三四郎 (昇順:2)
○偏差値
=STDEVP($C$2:$C$37) Excel
@STD($C$2..$C$37) 1-2-3
=StdP($C$2:$C$37) 三四郎
○偏差値の求め方
各個人の偏差値=(得点-平均点)/標準偏差*10+50
=(C2-average($C$2:$C$37))/STDEVP($C$2:$C$37)*10+50
平均と標準偏差を別のセルに入れておいた方が、関数を入力しやすくなります。
例)1.平均をC39に入れます。
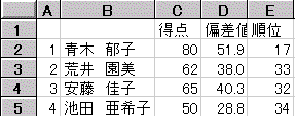
=AVERAGE(C2:C37)
2.標準偏差をC40に入れます。
=STDEVP(C2:C37)
3.D2に偏差値の計算式を入れます。
=((C2-$C$39)/$C$40*10)+50
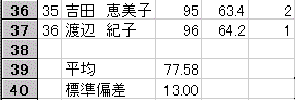
4.D2からD37の範囲を選択します。
5.「編集-フィル-下方向へコピー」をします。
6.E2に順位の計算式を入れます。
=RANK(C2,$C$2:$C$37,0)
7.E2からE37の範囲を選択します。
8.「編集-フィル-下方向へコピー」をします。
$の絶対参照に注意して下さい。
○並び替え
「データ-並び替え」 Excel
「範囲-ソート-」 1-2-3
「データ-ソート」 三四郎
| ヒント 入力を簡単に1-Enter後下へ移動-
成績処理は上から下へ点数を入力します。Enterを押 したら下に移動するように設定すると便利です。
「ツール-オプション-編集-(設定-入力後セルを 移動する-方向:下)」Excel
「ファイル-ユーザー設定-1-2-3の環境-(互換メ ニュー-[Tab]と[Enter]キー-Enterで確定後下へ移 動)」1-2-3 |
|
| ヒント 入力を簡単に2-置換-
名簿作成には、同じ住所を入力することがあります。 そこで、便利なのが「編集-置換」です。
同じ語句を記号で置き換えて入力します。
?本所5-6-8
?石原7-2-1
全てを入力し終わってから、「置換」で「全てを置換」 します。「?」→「墨田区」
墨田区本所5-6-8
墨田区石原7-2-1
となります。
「編集-置換」 Excel /「編集-検索と置換」 1-2-3
「編集-検索-置換」 三四郎 |
|
| ヒント 入力を簡単に3-連続データ-
行事予定表などで、「8月1日」から順に入力するこ とがあります。この場合に、「連続データ」が便利で す。
1.A1に「月曜日」と入力し、A1からA7までをマウス でドラッグ(選択状態)にします。
2.「編集-フィル-連続データの作成-(オートフ ィル)」を実行します。
3.「8月1日」などでも試してみましょう。
「範囲-埋め込み-(スマートフィル)」1-2-3
「挿入-連続データ」三四郎 |
|
| ヒント 字が揃わない-プロポーショナルフォント
フォントには、「普通」と「プロホーショナル」
があります。「プロポーショナル」はフォントの
名前に「P」がついています。このフォントは文
字ごとに幅が異なっています。
MS 明朝 文字揃え
abcdefgh
MS P明朝 文字揃え
abcdefgh |
|
8/17(火) 演習③ 参照 串刺し演算 条件別表示
○データの参照
参照(抽出)
=VLOOKUP(A1,A2:B5,2) Excel
@VLOOKUP(A1,A2..B5,1) 1-2-3
=Vlookup(A1,A2:B5,2) 三四郎
例)
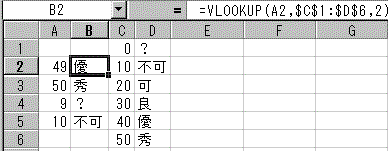
1.C1~C6に参照する分布 を入れます。
2.D1~D6にそれに対応す る項目を入れます。
3.A2~A5に適当な数値を 入れます。
4.B2に計算式を入れます。 =VLOOKUP(A2,$C$1:$D$6,2)
5.下にコピーします。
6.A2~A5の値を変えて調べてみて下さい。
もし、ちょうどの値がない場合は、その値未満で最も大きい値が使用されます
49 → 40 として判定
○参照(番号順)
=INDEX(A1:C5,4,2) INDEX(範囲,行[1<],列[1<]) Excel
@INDEX(A1..C5,3,5) @INDEX(範囲,列[0<],行[0<]) 1-2-3
=INDEX(A1:C5,4,2) Index(範囲,<列番号>,<行番号>) 三四郎
G3 =INDEX($B$2:$E$7,$G$2,1) 範囲のG2「5」行目の左から「1」つ目の値
H3 =INDEX($B$2:$E$7,$G$2,2) 範囲のG2「5」行目の左から「2」つ目の値
I3 =INDEX($B$2:$E$7,$G$2,3) 範囲のG2「5」行目の左から「3」つ目の値
J3 =INDEX($B$2:$E$7,$G$2,4) 範囲のG2「5」行目の左から「4」つ目の値
○別のワークシートを参照する
='sheet1'!A1 ='シート見出名'!セル番地 Excel
+A:A1 =シート見出名:セル番地 1-2-3
="Sheet1"!A1 ="シート見出名"!セル番地 三四郎
=SUM('Sheet1'!C1:C6) のように関数を利用できます。
○串刺し演算をする
=AVERAGE('1学期:3学期'!C2) Excel
=('1学期'!C2+'2学期'!C2+'3学期'!C2)/3
@AVERAGE(1学期:C2..3学期:C2) 1-2-3
+(1学期:C2+2学期:C2+3学期:C2)/3 1-2-3
上の数式は同じ内容です。
○個人票の作成例
○条件別表示
=IF(A1<2,"再テスト","合格") =IF(論理式,真の場合,偽の場合) Excel
@IF(A1<2,"再テスト","合格") @IF(条件,X,Y) 1-2-3
=If(A1<2,"再テスト","合格") If( 式1, <式2>, <式3> ) 三四郎
他のワークシートを参照、他のファイルを参照の時、有効に使えます。
例) =IF('1学期'!C2<>"",'1学期'!C2,"")
欠席(空白)の場合は空白を返します。そうでないと、空白を「0」としてし まいます。
○別のファイルを参照する
='C:\[名簿.xls]sheet1'!A1:A2 ='[ファイル名]シート見出名'!セル番地 Excel
+<<C:\名簿.123>>A:A1..A:A2 +<<ファイル名>>範囲 1-2-3
=[C:\名簿.jsd]"Sheet1"!A1:A2 =[ファイル名]"シート見出名"!セル番地 三四郎
| ヒント 度数分布
分布を作成できます。
Excelは「ツール-アドインの登録と管理-分析ツー ル(チェック)」「ツール-分析ツール-ヒストグラ ム」「入力範囲」をクリックして、シートのデータ部 分をドラッグします。「データ区間」をクリックして 10,20という分類する部分をドラッグします。「出力 先」をクリックし、出力先部分をドラツグします。「O K」をクリックして完成します。
1-2-3では「範囲-分析-頻度」でできます。
三四郎ではグラフで作成します。 |
|
○アンケートの応用例
特定の数値・文字がいくつあるか
Excel
=COUNTIF(A1:A10,1)
=COUNTIF(A1:A10,"欠席")
=COUNTIF(A1:A10,">55")
1-2-3
@COUNTIF(A1..A10;"1")
@COUNTIF(A1..A10;">55")
@COUNTIF(A1..A10;"欠席")
三四郎
CountExact("1",A1:A10)
CountExact("欠席",A1:A10)
CountExact("欠席",A1:A10)
| ヒント 宛て名ラベルの印刷
せっかくのデータも1回のみの使用はもったいないこ とです。表計算で作った住所録から、宛て名ラベルの 印刷ができます。
ExcelではWORDを利用して作成します。WORDの「ツー ル-差し込み印刷ヘルパー」「作成-宛て名ラベル- 新規メイン文書」「データファイル指定-データファ イルを開く」「範囲名またはセル範囲:ワークシート 全体」「メイン文書」「差し込みフィールドの挿入」「差 し込み」と手順は面倒ですが、これで作成できます。
1-2-3では、「作成 - データベース - 宛名ラベル」 でできます。
三四郎では「書式-シートスタイル」で用紙を選択、 差し込み元データと範囲を設定します。
一太郎では「ツール-バラエティ印刷-ラベル」ででき ます。 |
|
8/17(火) 講義② データ交換・他
○ExcelからWordへ
ExcelからWordには様々な転送方法があります。
Excelで範囲を「編集-コピー」し、Wordで「編集-形式を選択して貼り付け」で選びます。
Wordで編集 Excelで編集 拡大縮小 スタイル
図 × × ○ ○
オブジェクト × ○ ○ ○
ビットマップ × × △ ○
リッチテキスト ○ × × ○
テキスト ○ × × ×
ビットマップだと、拡大した時にギザギザになります。
○表計算ソフトからワープロへ
表計算ソフトからワープロには、「オブジョクト枠」で挿入することができます。これで挿入すれば、あとで、表計算ソフトでデータを書き直すことができます。
「編集-コピー」「編集-貼り付け」をしても内容をコピーできます。
一太郎で「コピー/貼り付け」をすると、枠が罫線でコピーされます。灰色の線を消すには、罫線で消します。
○Excelから他の表計算へ
最新のバージョンではそれぞれ読込みができるのですが、読込み先のソフトの「ファイル-開く」の「ファイルの種類」で読み込めるファイルを確認し、そのバージョンで保存して下さい。それが確認できない場合は、いくつかのバージョンで保存するか、CSVファイル形式で保存して下さい。
○表計算ソフトからCSV(カンマ区切り)ファイルへ
数値などのデータのみ保存するのでしたら、CSV(カンマ区切り)で保存すれば大丈夫です。CSVはテキストデータ形式ですので、ワープロなどでも内容を確認できます。これはすべての表計算で読み込めます。
例) 1,浅野 布美子,80,30.5,7
○ワープロソフトからテキストファイルに
ワープロソフトもソフトごとに読み込めるものは一定していません。一般に共通して読み込めるのが、文字のみのテキスト形式(TXT)とリッチテキスト形式(RTF)です。リッチテキスト形式はフォントや大きさ、色などの情報を保存しています。テキスト形式は表計算でも読み込めます。
8/17(火) 演習④ オンラインソフト
オンラインソフトとは、インターネットやパソコン通信などで公開しているソフトのことを言います。簡単なソフトから、かなり高度なソフトまであります。ソフトを自分のパソコンに取り入れることをダウンロードといいます。逆をアップロードと言います。
○ソフト種別
フリーソフト 無料
シェアウェア 有料(試用期間の後に代金を払うことが多い)
○インターネット
○パソコン通信
ニフティ
□ソフトをダウンロードしてみましょう。
「用紙いっぱいに印刷 とこしなへ」をクリックし、「kwidet40.lzh」をクリックします。
2.拡張子が *.lzh や *.zip などのソフトは圧縮されています。これを展開する必要があります。これをパソコンでは「解凍」と言うことがあります。
3.解凍するソフトはオンラインでいろいろありますが、よく使われているソフトは、Lhasa、LHMELT、LHUTなどがあります。
□データのダウンロード
インターネットでは、ソフト以外にデータもダウンロードできます。
(例)
日本文学のテキストファイル 「日本文学関係テキストファイル」
9万字の文字が使える無料のフォント 「文字鏡Net」今昔文字鏡
□検索
いろいろなインターネット検索がありますが、ここでは goo を例に説明します。
「寿司 早稲田 おいしい」 では177件表示されます。しかし、これはホームページの中にこの3つの語句があるものを検索しますので、必ずしも「早稲田にあるおいしい寿司店」という意味ではありません。
8/17(火) 講義③ 情報教育の問題点
○情報教育の問題点
1.道具としてのコンピュータ
コンピュータはあくまでも万年筆と同じく思考を具現化する道具にすぎません。あまりにも期待し過ぎることは危険です。
2.教育では人間教育が基本
1920年代のプログラム学習からコンピュータ教育が促進されてきました。しかし、思考のつまづきや推測などを適確に判断できるのは人間だけです。相手を意識して教育することに本来の教育活動があります。コンピュータはあくまでも支援としての道具にすぎません。特に、個別指導の方向へ向いている現代教育動向に対して一斉授業を行うのは難しいことです。コンピュータ指導が、使わせっぱなしになることと、家庭での使用状況による個人差の問題も起きています。
3.情報収集として有効利用
パソコンの利点は情報収集と高速な計算です。事実、企業においてはデータベースとしての利用がほとんどを占めており、その他に文書作成やイントラネット(企業内ネットワーク)などの利用となっています。情報蓄積・情報再利用がコンピュータの利点でしょう。
4.情報の信頼性に欠けるインターネット
インターネットはまたまだ未熟なものですが、速報性や社会性としてはとても有効な情報手段です。しかし、教科によってはまだまだ情報量が少なく利用しにくいものです。また、風俗的なホームページも多く、教育で利用するには十分注意が必要です。特に、テレビやラジオと違って放送コードがないので、誹謗中傷などが多く、受け手の倫理が問われることが多いようです。
5.メールでのマナー
電話やテレビなどの音声・画像中心の現代において、文字のみのメールが文化として発達するにはまだ時期尚早のようです。メールではちょっとしたことから誤解が生じて混乱することがあります。また、いやがらせメールも増えてきています。添付メールではウィルスも送られてくる場合があります。
7.ハードの進化と学校備品
学校のパソコンは長期間く使用します。しかし、パソコンの進歩は速く学校のパソコンやソフトが古くなってしまいます。また、指導できる教員数が少なく、生徒のことでせいいっぱいなのに、パソコンのメンテナンス(これが特に時間がかかる)に手を焼いていたのでは教員としてのジレンマが生じてしまいます。このあたりもきちんと整理しないと問題が膨れてしまいます。
○コンピュータと著作権
1.授業での利用
授業や学校行事(運動会、文化祭)で使用するのであれば、生徒の人数分内程度で本、新聞、雑誌のコピーが可能です。翻訳や編曲もできます。ただし、ドリルやワークブックなど教育目的の教材のコピーは違法となります。
2.生徒がレポート作成に使う
インターネットやCD-ROMなどから引用のみ可能です。引用部分を明確にすること、出典を明記(著者、書名・題名など)すること、引用部分が生徒か書いた部分より少ないこと、などの条件が必要です。ただの飾りとしての引用は違法なります。
3.パソコンソフトのコピー
個人的に購入したパソコンのソフトを学校のパソコン全部に入れるのは違法です。個人が保存を目的としてコピーするのは可能です。
4.生徒が書いたものを発表
生徒の承諾が必要です。インターネットのホームページに公表するのも、実践記録として公表するのも、あらかじめ生徒の承諾がないと違法となります。これは著作権と著作人格権の問題です。
5.インターネットのホームページをコピー
インターネットのホームページを自分のパソコンに取り込むのは可能です。これを他人にフロッピーなどで渡すと、複製となり、違法となります。ホームページへのリンクは著作権にふれません。
6.タレントの写真をインターネットで公開
写真集や雑誌の写真ページからスキャナなどで取り込むと著作権違反となります。コンサートなどでだまって写真を撮って公開するのは肖像権違反です。これは著作人格権に抵触します。著作人格権は次の三つが基本です。
「公表権」公表する権利
「氏名表示権」作品に表示する作者名を指定できる権利
「同一性保持権」作品を作者以外が変更できない権利。
7.行政が発行している文書の引用
行政がPRのために発行した資料等は,その説明のためなら転載が自由にできます。
※このテキストはWindws98上での、Excel2000、Word2000、一太郎9、1-2-398、三四 郎8/R2を元に編集しています。
Microsoft(R) Excel 2000 (本文表記はExcel)、Microsoft(R) Word 2000 (本文表記はWORD)、Microsoft(R) Windows(R) 95(本文表記はWindows95)、Microsoft(R) Windows(R) 98(本文表記はWindows98)は米国Microsoft Corporationの米国およびその他の国における登録商標です。
ロータス123 98 はロータス株式会社の登録商標です。
「一太郎」は株式会社ジャストシステムの登録商標です。商標「三四郎」は、株式会社エス・エス・ビーの登録商標であり、株式会社ジャストシステムは使用許諾を受けています。「一太郎8」「三四郎8」は、株式会社ジャストシステムの著作物であり、「一太郎8」「三四郎8」 にかかる著作権、その他の権利はすべて株式会社ジャストシステムに帰属します。
1999 教育の現場に活かすコンピュータ講座
「学級運営・成績管理コース」テキスト
著者 黒川 孝広
1999年8月15日 初版発行
e-mail:kurokawa@parkcity.ne.jp
http://www.parkcity.ne.jp/~kakukai/
Copyright (C)Kurokawa Takahiro ,1999 all right reserved.
*1 Lacal Area Network : 複数のコンピュータなどを専用の線で結びつけて、互い にデータをやりとりする通信網。
*2 中心となるコンピュータ。
*3 * などを「ワイルドカード」と呼ぶ。「*」は全ての文字、「?」は一文字を意味する。
![]() comp99a.pdf (114,572 byte) 下記のテキストのPDF形式のデータです。
comp99a.pdf (114,572 byte) 下記のテキストのPDF形式のデータです。![]()
![]() comp99a.pdf (114,572 byte) 下記のテキストのPDF形式のデータです。
comp99a.pdf (114,572 byte) 下記のテキストのPDF形式のデータです。![]()
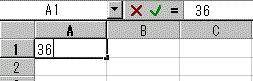
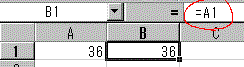 してから、矢印キーで、「←」を押し、
してから、矢印キーで、「←」を押し、
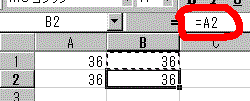
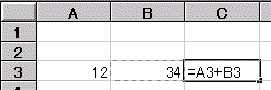
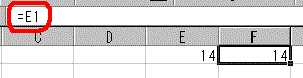 しょう。F1は上に「=E1」と表示されます。
しょう。F1は上に「=E1」と表示されます。